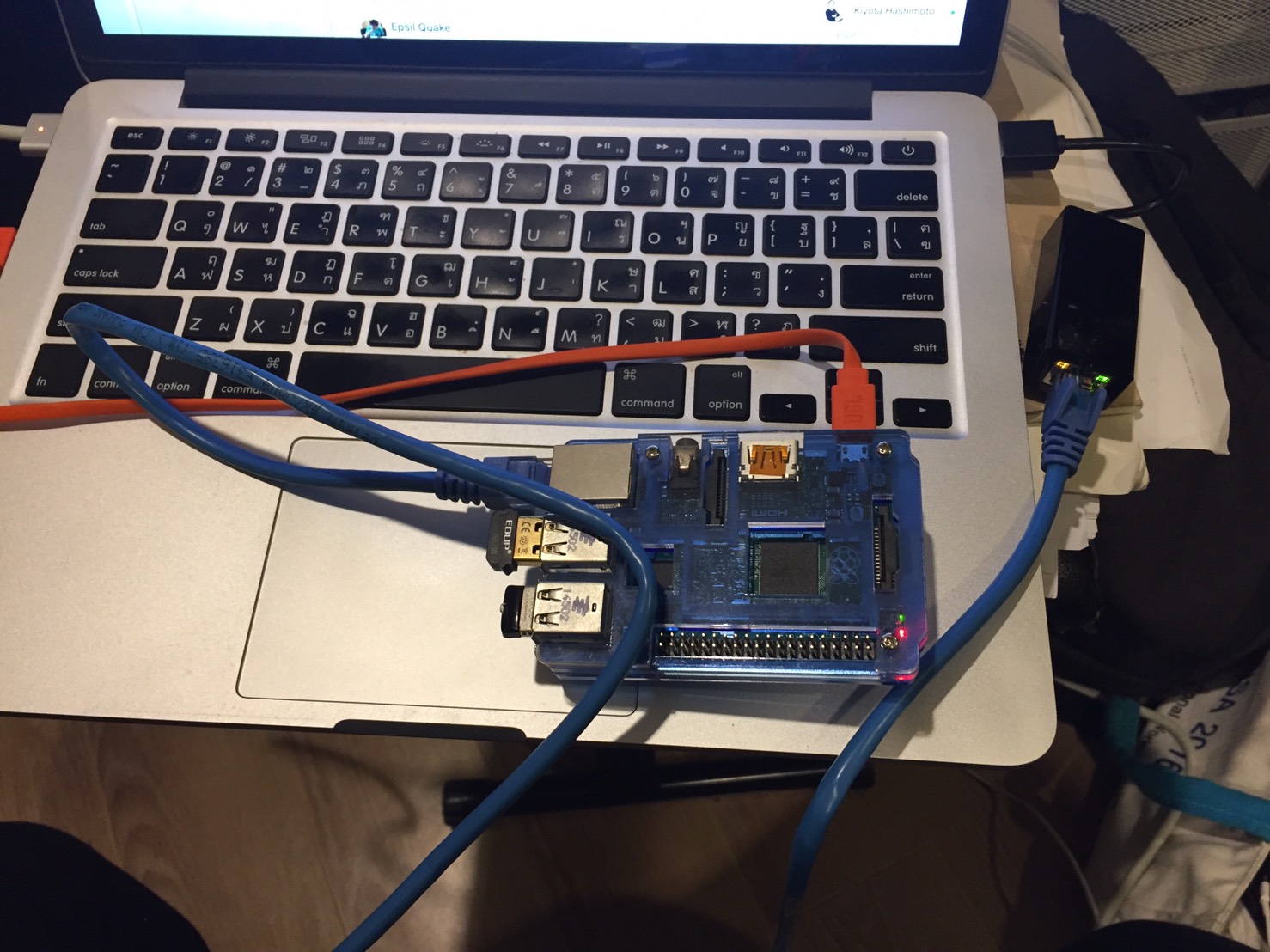Alright folks, let me paint you a picture. You’ve got this nifty little device called the Raspberry Pi sitting somewhere behind a firewall, and you’re itching to connect to it remotely from your Mac. Sounds like a mission, right? But guess what? It’s not only possible—it’s totally doable without breaking the bank. This guide is here to show you exactly how to remote connect Raspberry Pi behind a firewall for free on your Mac. Let’s dive in, shall we?
In today’s world of remote work and IoT devices, having the ability to control your Raspberry Pi from anywhere is more important than ever. Whether you’re tinkering with home automation projects or managing servers, knowing how to securely access your Pi remotely is a game-changer. And the best part? You don’t need to spend a dime to make it happen.
So, if you’re ready to level up your tech skills and unlock the full potential of your Raspberry Pi, keep reading. We’ll cover everything from setting up your Pi for remote access to ensuring your connection is secure and stable. No fancy jargon, just straightforward advice that works. Let’s get started!
- Unveiling The Enigma Whamos Net Worth And The Journey To Success
- Aayushi Jaiswal Celebrating The Journey And Awards Won By The Rising Star
Why Remote Connect Raspberry Pi Behind Firewall Matters
Let’s talk about the elephant in the room: why would you even want to connect to your Raspberry Pi remotely? Well, imagine being able to troubleshoot issues, monitor sensors, or manage files without physically being near your device. Sounds pretty sweet, doesn’t it? Plus, when your Pi is behind a firewall, it adds an extra layer of security that makes remote access a bit trickier—but not impossible.
Key Benefits of Remote Access
- Convenience: Access your Pi from anywhere in the world.
- Security: Ensure your data stays protected while allowing remote access.
- Flexibility: Work on your projects without geographic limitations.
- Cost-Effective: No need to invest in expensive hardware or paid services.
Setting Up Your Raspberry Pi for Remote Access
Before we dive into the nitty-gritty of connecting remotely, you’ll need to set up your Raspberry Pi properly. This step is crucial because it ensures your device is ready to receive incoming connections securely.
Step 1: Install SSH on Your Raspberry Pi
SSH (Secure Shell) is the backbone of remote connections. To enable SSH on your Pi, follow these steps:
- Unveiling The Life Of Karoline Leavitt And Her Husband Jeffrey Miller A Comprehensive Guide
- Jamie Luner Unveiling The Multifaceted Persona And Her Impact
- Boot up your Raspberry Pi and log in.
- Open the terminal and type
sudo raspi-config. - Navigate to the “Interfacing Options” menu and select SSH.
- Choose “Yes” to enable SSH and exit the configuration tool.
And just like that, your Pi is ready to accept SSH connections. Easy peasy, right?
Step 2: Find Your Pi’s IP Address
Your Pi’s IP address is like its digital home address. You’ll need it to establish a connection. Here’s how to find it:
- Open the terminal on your Pi.
- Type
hostname -Iand hit Enter. - Your IP address will be displayed—usually something like 192.168.x.x.
Keep this IP address handy because you’ll need it later.
Understanding Firewalls and Their Role
A firewall is like a bouncer at a club—it decides who gets in and who stays out. When your Raspberry Pi is behind a firewall, it means that incoming connections are restricted by default. This is great for security but can be a headache for remote access. The good news is that you can configure your firewall to allow specific traffic, such as SSH connections.
How to Configure Your Firewall
To allow SSH traffic through your firewall, follow these steps:
- Log in to your router’s admin interface.
- Locate the port forwarding section.
- Create a new rule to forward port 22 (the default SSH port) to your Pi’s IP address.
- Save the changes and restart your router if necessary.
With this setup, your firewall will now permit SSH connections to your Pi while still keeping everything else secure.
Connecting to Your Raspberry Pi from a Mac
Now comes the fun part: connecting to your Pi from your Mac. There are several methods you can use, but we’ll focus on the simplest and most effective ones.
Method 1: Using Terminal
Your Mac comes with a built-in terminal that can handle SSH connections like a champ. Here’s how to use it:
- Open the Terminal app on your Mac.
- Type
ssh pi@YOUR_PI_IP, replacingYOUR_PI_IPwith your Pi’s actual IP address. - Enter the password for your Pi when prompted.
Boom! You’re now connected to your Pi remotely.
Method 2: Using a Third-Party App
If you’re not a fan of the terminal, there are plenty of user-friendly apps that can help you connect to your Pi. One popular choice is Termius. It’s free, easy to use, and supports both Mac and iOS devices.
- Download and install Termius on your Mac.
- Create a new connection profile and enter your Pi’s IP address.
- Log in using your Pi’s credentials.
And just like that, you’re good to go!
Ensuring a Secure Connection
Security should always be a top priority when dealing with remote connections. Here are a few tips to keep your Pi safe:
- Change the default SSH port (22) to something less obvious.
- Use strong, unique passwords for your Pi.
- Enable two-factor authentication (2FA) if possible.
- Regularly update your Pi’s software to patch vulnerabilities.
By following these best practices, you’ll significantly reduce the risk of unauthorized access.
Alternative Solutions for Remote Access
Sometimes, traditional SSH connections aren’t the best option. If you’re looking for alternatives, here are a couple of tools worth checking out:
Option 1: ngrok
ngrok is a powerful tool that allows you to expose your Pi’s local server to the internet securely. It’s free, easy to set up, and works flawlessly with firewalls.
Option 2: VNC
VNC (Virtual Network Computing) lets you remotely access your Pi’s graphical interface. It’s perfect for tasks that require a GUI, such as running desktop applications.
Both of these options have their pros and cons, so choose the one that best fits your needs.
Troubleshooting Common Issues
Let’s face it—things don’t always go as planned. If you’re having trouble connecting to your Pi, here are a few common issues and how to fix them:
- Connection Refused: Double-check your IP address and ensure SSH is enabled.
- Firewall Blocking: Verify that your firewall rules are correctly configured.
- Incorrect Password: Make sure you’re using the right credentials for your Pi.
Still stuck? Don’t hesitate to reach out to the Raspberry Pi community for help. They’re always happy to lend a hand.
Final Thoughts and Next Steps
And there you have it—a comprehensive guide to remote connect Raspberry Pi behind firewall for free on your Mac. By following the steps outlined above, you’ll be able to access your Pi from anywhere in the world securely and efficiently.
But remember, this is just the beginning. The possibilities with Raspberry Pi are endless, and the more you experiment, the more you’ll learn. So go ahead, try out the techniques we’ve discussed, and don’t forget to share your experiences in the comments below.
Oh, and if you found this guide helpful, feel free to spread the word. Sharing is caring, after all. Happy tinkering, and see you in the next one!
- Unveiling Janet Sheens Grandchildren A Closer Look At Her Family Legacy
- Megyn Kellys Weight Journey Insights Achievements And More